こんにちは、メモ蔵です!
業務をしている際に、ユーザーに名刺をデータ化してメール送信する機会もあるのではないでしょうか?
この記事では、illustratorとPhotoshopを利用して名刺データを作成する方法を紹介します。
目次
illustratorでの作業
 メモ蔵
メモ蔵illustratorを使って、名刺データを作成しましょう!
名刺データの作成
名刺データを作成し、オモテ面とウラ面をひとつのアートボードに配置します。
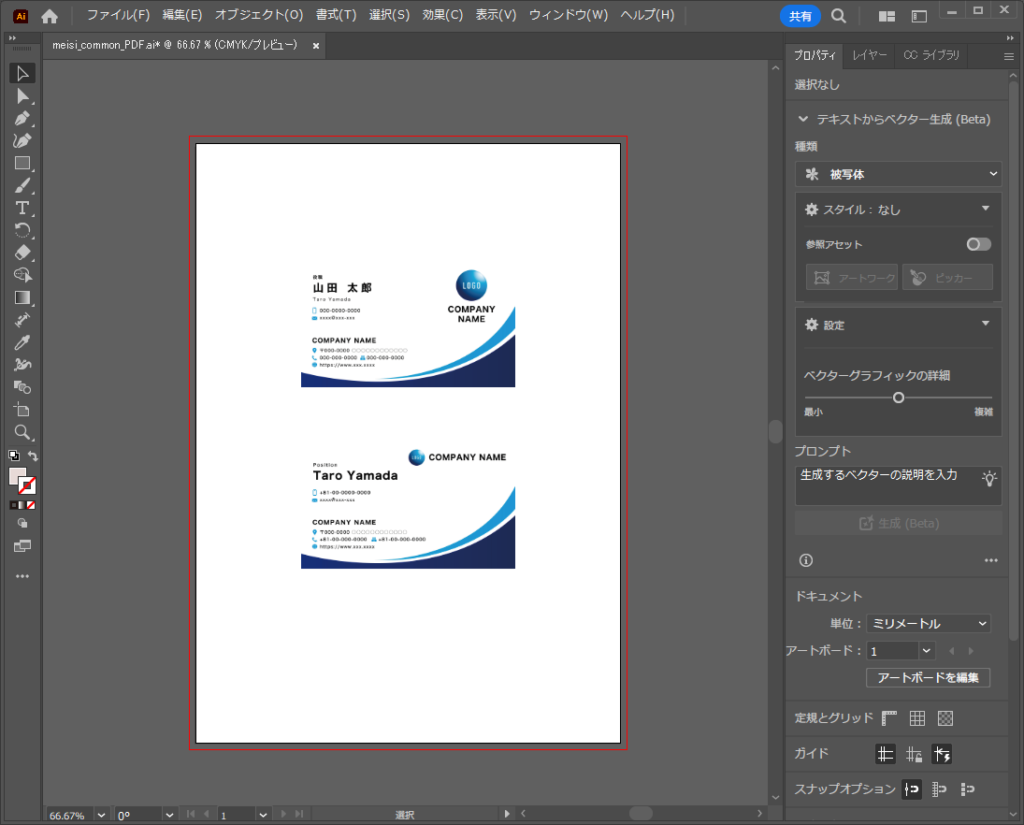
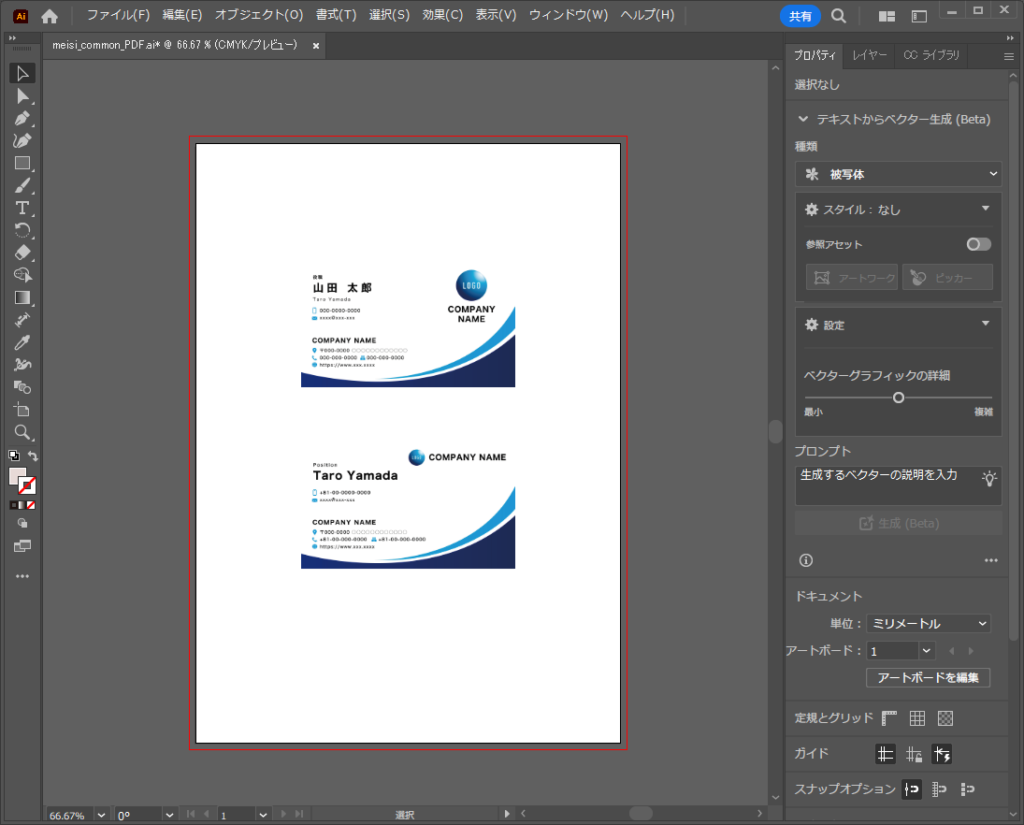
画像データを書き出し
名刺データが作成できれば、画像データとして書き出します。
STEP
書き出し形式を開く
【ファイル】→【書き出し】→【書き出し形式】を選択
STEP
保存形式を設定
保存形式の設定内容
- ファイルの種類:PNG
- アートボードごとに作成にチェック
- 範囲を選択
STEP
PNGオプションを設定
PNGオプション内容
- 解像度:高解像度(300ppi)
- 背景色:透明
- アンチエイリアス:アートに最適(スーパーサンプリング)
STEP
【OK】をクリックして書き出す



名刺データが書き出せたら、次はPhotoshopを使った作業です。
Photoshopでの作業
レイヤー効果をつける
STEP
レイヤースタイルを開く
【レイヤー】→【レイヤースタイル】→【レイヤー効果】を選択
STEP
レイヤースタイルの設定
ドロップシャドウにチェックをいれて、【+】をクリック
影のつけ具合を変更する場合は【構造】を調整
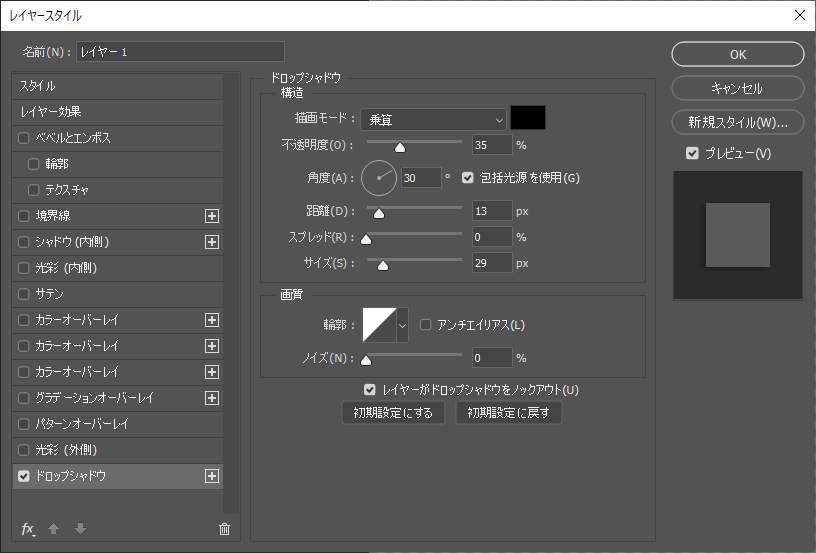
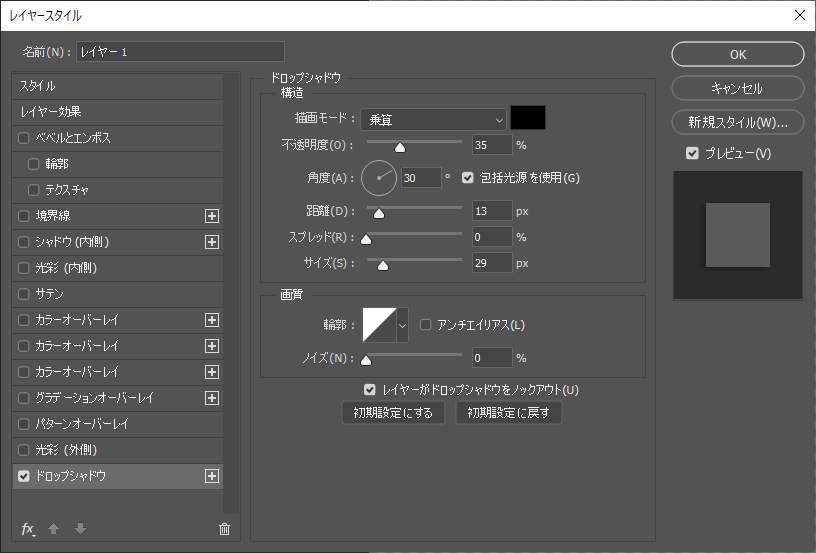
今回はデフォルトのままでいきます。
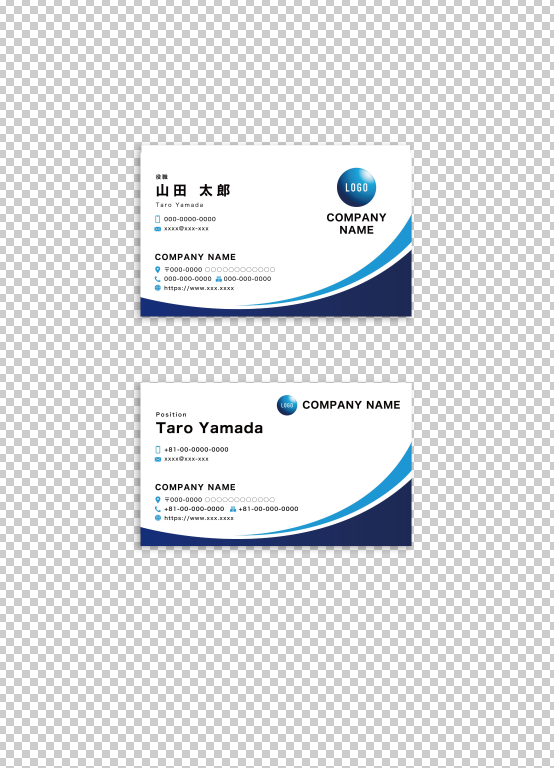
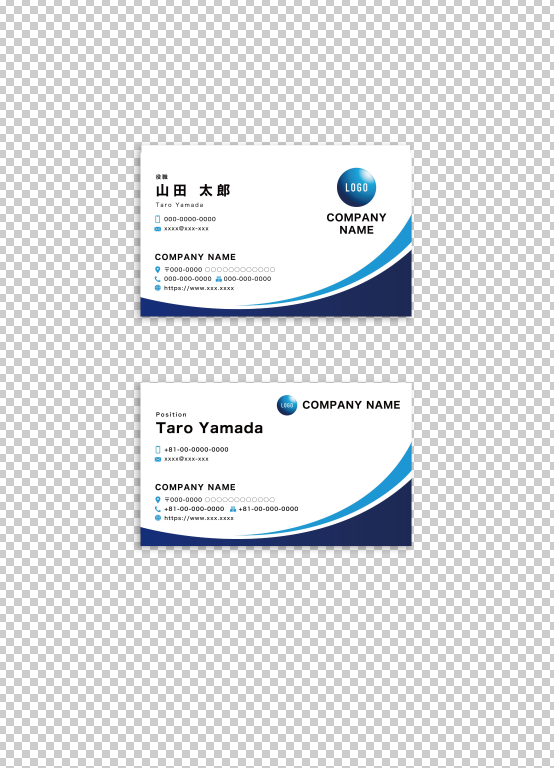



わかりにくいかもしれませんが、
名刺のオモテ・ウラともにドロップシャドウがつきました。
PDFファイルに保存
STEP
名刺データをPhotoshopで開く
画像ファイルをダブルクリックするか、ホームから開く
STEP
Photoshopプリント設定を開く
【ファイル】→【プリント】
STEP
プリント
プリンターは、【Adobe PDF】を選択して、【プリント】をクリック
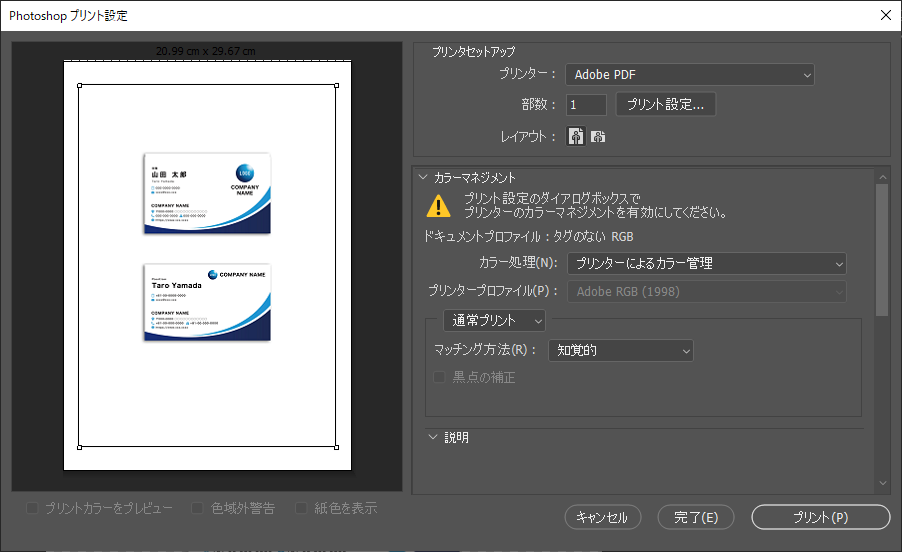
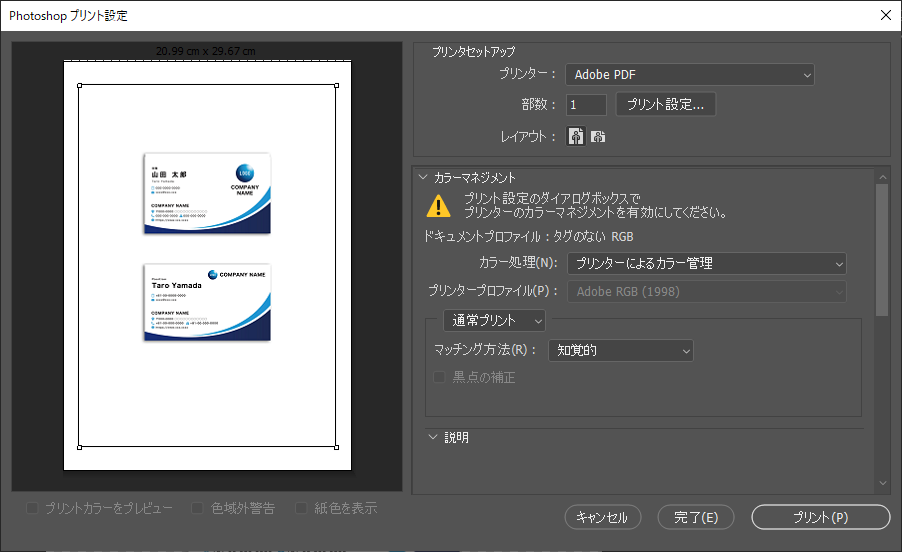
PDFファイルを開くと
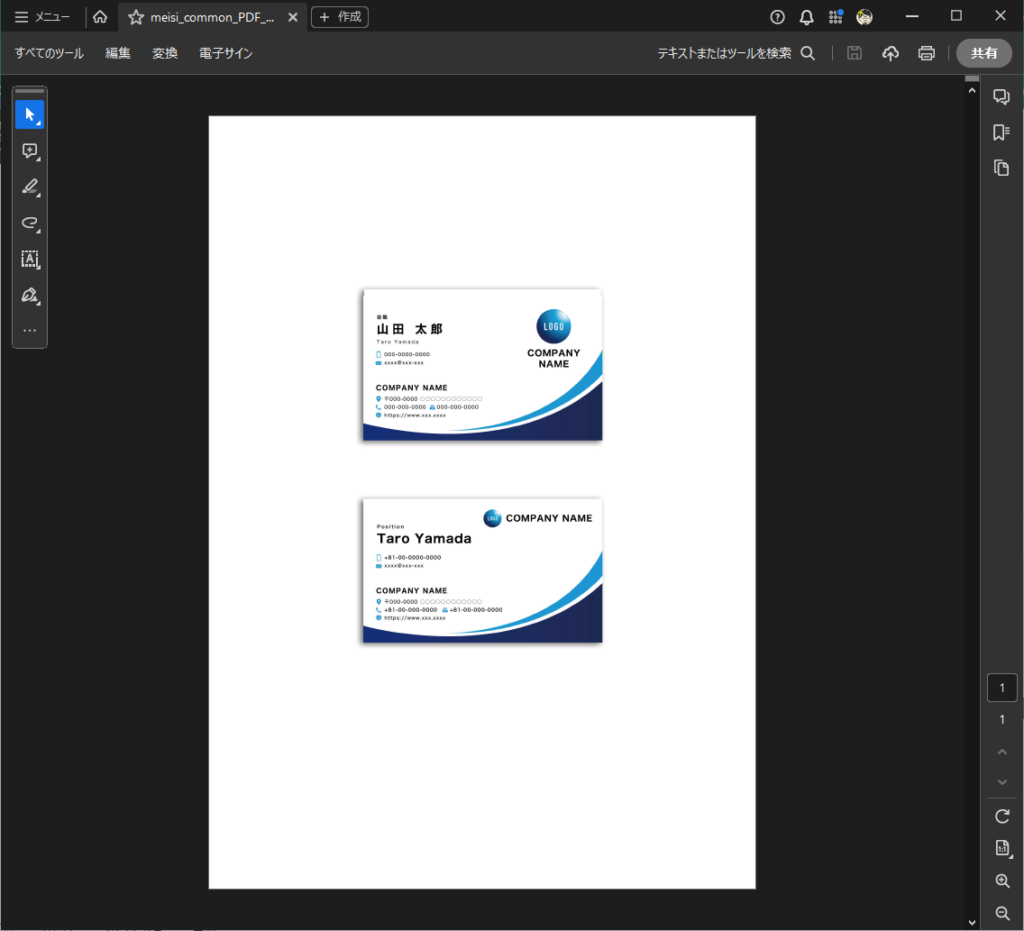
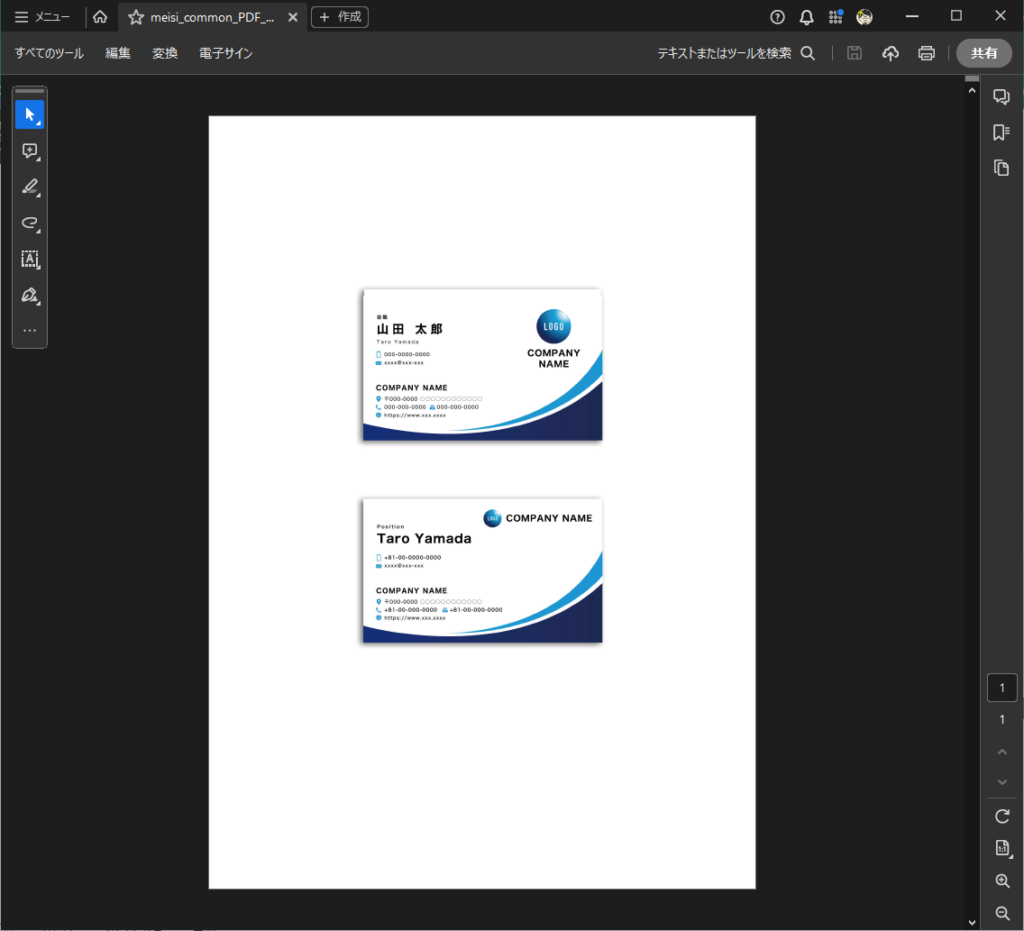



いい感じに出来上がりました。
まとめ
illustratorとPhotoshopを使ったメール送信等の名刺データの作成方法を紹介しました。
本日はここまでです。
最後までお読みいただき、ありがとうございます。

