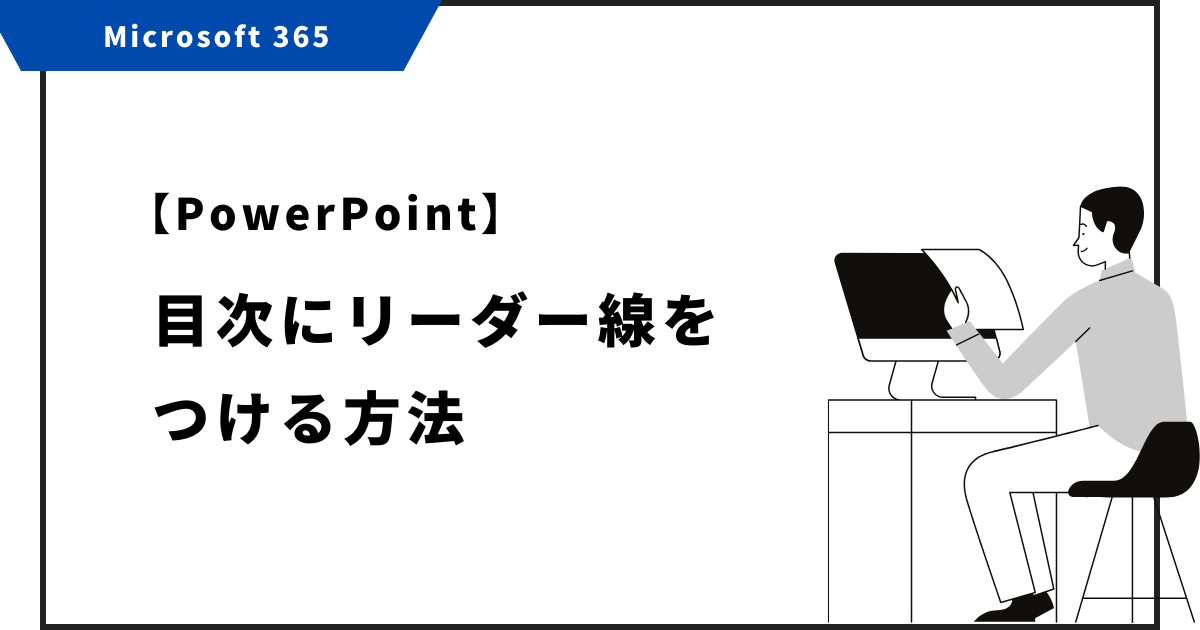こんにちは、メモ蔵です!
プレゼンテーションでの見栄えを大切に考えていますか?
プレゼンテーションの目次に「リーダー線」を使うことで、資料が一段と洗練された印象になり、情報が読み手に伝わりやすくなります。
この記事では、リーダー線の引き方から、目次の見た目を格段に向上させる小技まで、わかりやすく解説しています。
目次にリーダー線をつける方法
1. 目次にリーダー線をつける基本手順
目次にリーダー線を設定するには、
まずPowerPointの【表示】メニューから【ルーラー】にチェックを入れてルーラーを表示させます。
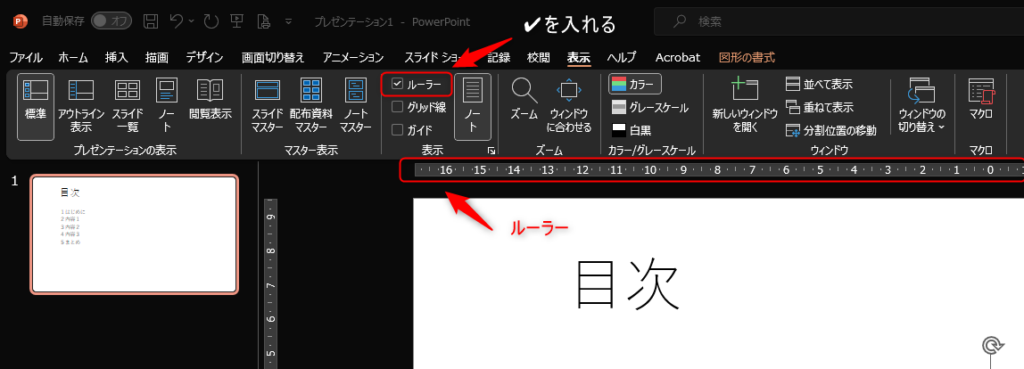
このルーラーを使い、テキストボックス内でタブを適切に設定し、ページ番号やテキストが適切に配置されるように調整します。
ルーラーは全体を選んでしまうと、テキストボックス全体が移動してしまうので、下部分のみを選んでください。
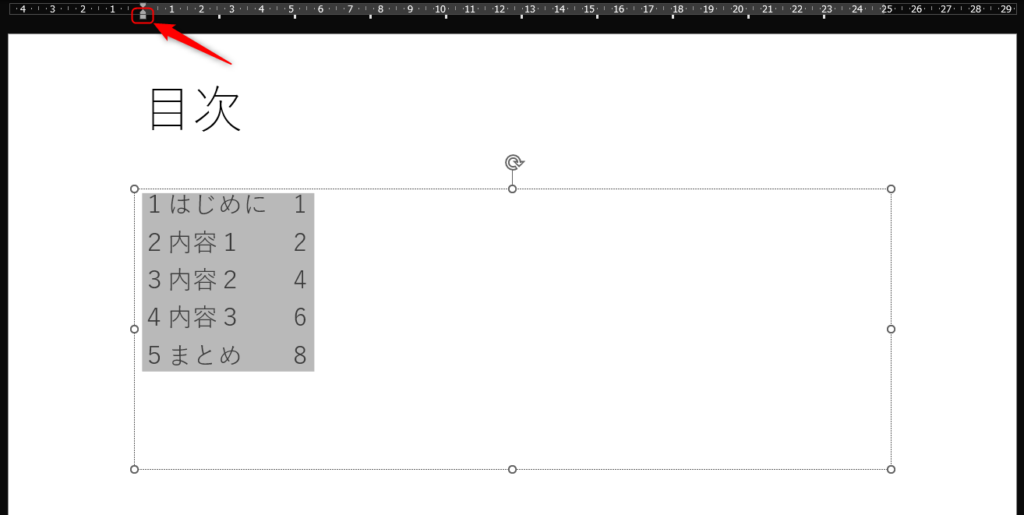
次に、リーダー線を入れたい部分の前後に【スペース】をひとつずつ入れます。そのスペース間にTabを押して、空間を広げます。
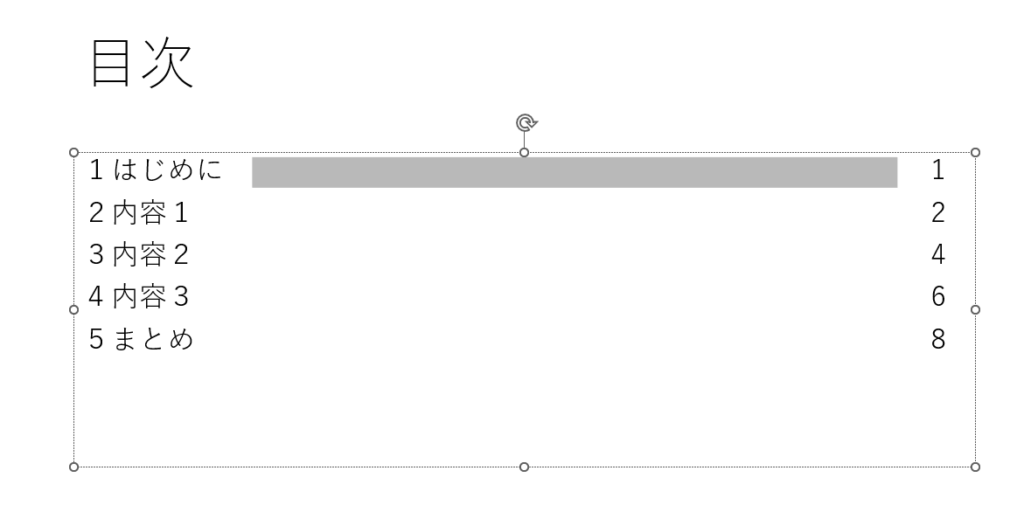
そのタブの範囲を選択した状態で、Ctrl+tを押して、フォントのダイアログを開きます。
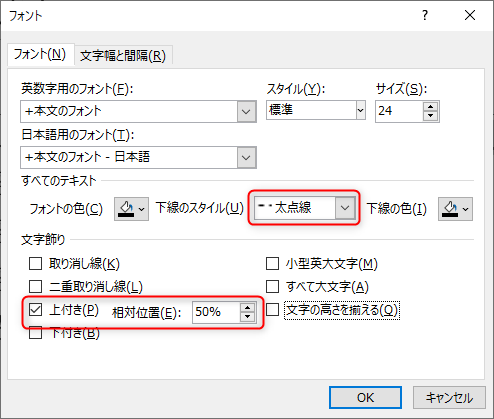
- 下線スタイルを【太点線】に変更
- 上付きに【チェック】をいれて、相対位置を【50%】に変更
Ctrlを押しながら、各行のタブ域を選択すると、まとめてリーダー線が引けます。
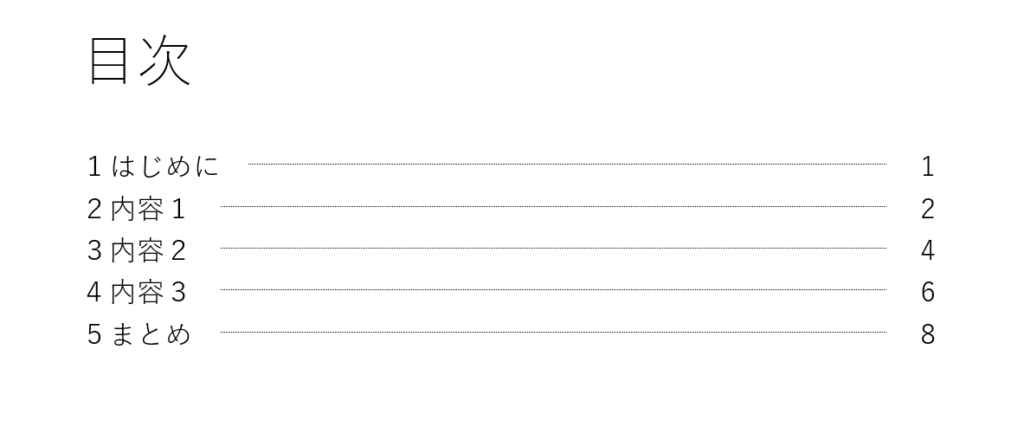
 メモ蔵
メモ蔵リーダー線が入ることで、タイトルとページ番号につながりができるので、目次が断然見やすくなります!
この線は、目次の各項目とページ番号を繋ぐことで視覚的にも整理された形で情報を提示できます。
リーダー線のスタイルには、線の種類や太さ、色をカスタマイズする選択肢があり、これらは「フォント」ダイアログボックス内の「下線のスタイル」と「下線の色」を変更することで調整可能です。
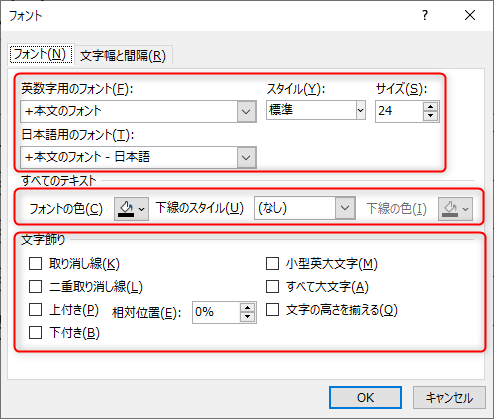
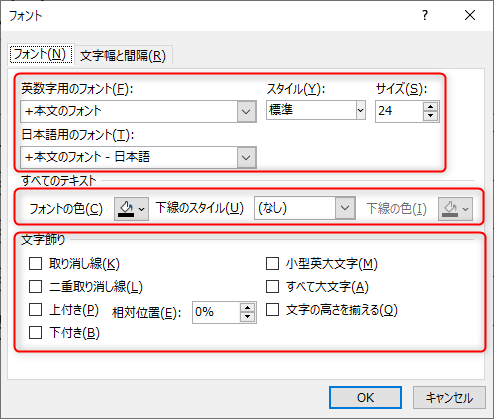
目的に応じてスタイルを変えることで、より専門的なドキュメントを作成することができます。
2. 効果的な目次作成のための高度なPowerPoint技術
PowerPointでは、目次にハイパーリンクを追加することもできます。
これにより、プレゼンテーションを見ている人が目次から直接関連するスライドにジャンプできるようになります。
- 目次の行を選択して、【右クリック】→【リンク】選択
- 【このドキュメント内】を選択
- 【該当のスライド】を選択
- 【OK】をクリック
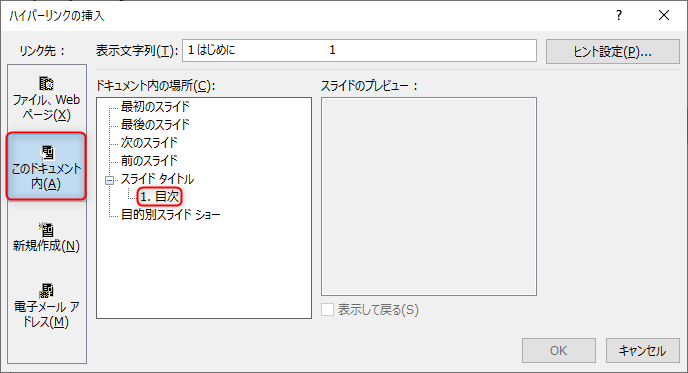
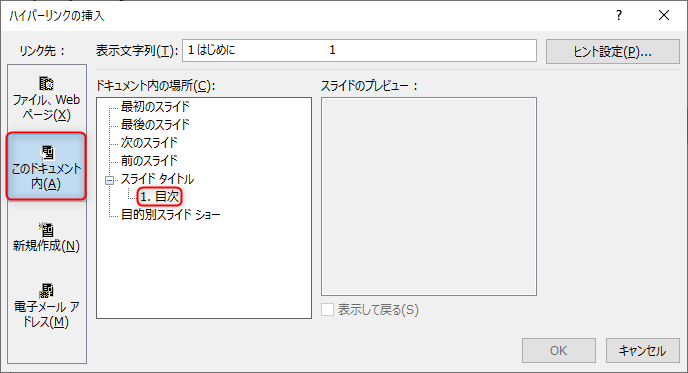
ハイパーリンクを設定するには、リンクを追加したいテキストを選択し、「挿入」タブの「リンク」オプションを使用します。
リンクの設定後は、読み手がそのテキストをクリックするだけで指定されたスライドに直接移動できるようになります。
この機能は、ページ数が多くて複雑なプレゼンテーションにおいて、読み手に迷わずに必要な情報にアクセスしてもらうことができます。
3. 目次を使ったプレゼンテーションの全体的な改善策
プレゼンテーション全体の構造を改善するためには、目次ページ自体のデザインにも工夫が必要です。
目次を冒頭に配置することで、プレゼンテーションの全体像をすぐに把握できるようにし、内容の予告として機能させることが可能です。
また、セクションごとに小さな目次を挿入することで、そのセクションの内容がどのように展開されるかを視覚的に示すことができます。これにより、プレゼンテーションの流れを容易に追うことができ、内容の理解が深まります。



これでプレゼンの準備もバッチリだね!
まとめ
この記事では、PowerPointプレゼンテーションでリーダー線を使いこなす方法について説明しました。
以下の表は、リーダー線を使った目次作成の要点をまとめたものです。
| 項目 | 説明 |
|---|---|
| リーダー線の基本 | PowerPointのルーラー機能を使って正確にリーダー線を引く方法 |
| 視覚的工夫 | リーダー線のスタイルや色を変更し、目次を見やすくする |
| ハイパーリンクの活用 | リーダー線と組み合わせて、目次から直接関連スライドへジャンプする方法 |
これらのテクニックを活用することで、読み手が内容を簡単に追いやすくなり、プレゼンテーションの質を向上させることができます。
本日はここまでです。
最後までお読みいただき、ありがとうございます。