こんにちは、メモ蔵です!
販売促進資料や広告を作成する際に、文字を縁取りインパクトを高めるのは、デザイン面でも訴求効果を高める点でも重要です。
この記事では、illustratorを使って文字に縁取りをつける方法を紹介します。
NGな方法
まずはよくやりがちなダメなやり方の紹介です。
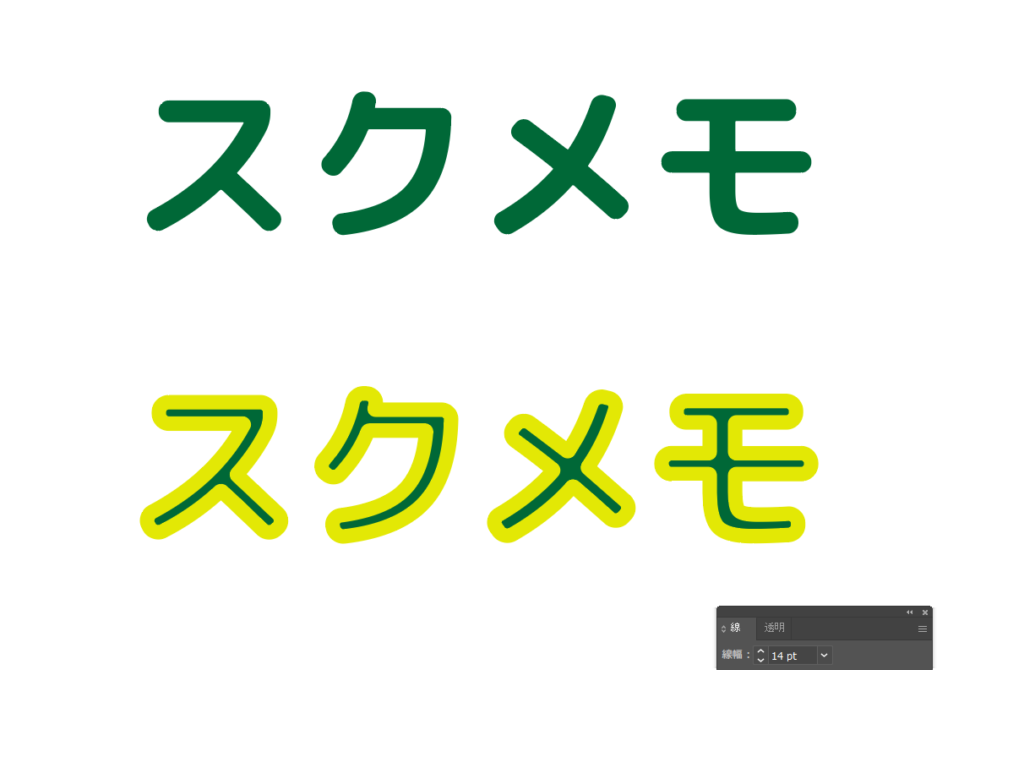
illustratorで文字を入力し、文字の周りに線をつけることができるので、線を太くすれば縁取れると思って、線幅をどんどん広げていくと、こちらの思惑とは裏腹に、文字自体を覆ってしまう結果となってしまいました。
 メモ蔵
メモ蔵illustratorを使い始めたときにやってしまうミスなんですよね…
文字を重ねて縁取る
まずは文字を重ねて縁取る方法です。
文字と入力して、それをコピーして、縁取りたい色で文字自体を塗りつぶしてしまいます。
そこに元の文字を重ねるとできあがりです!





文字を重ねる方法は、選択するフォントによってはトゲトゲが出て、きれいに表示されない場合があります。
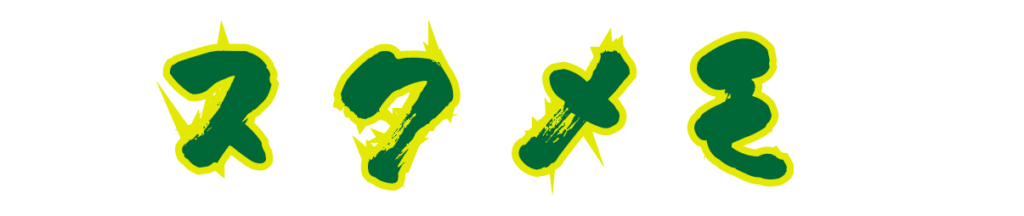
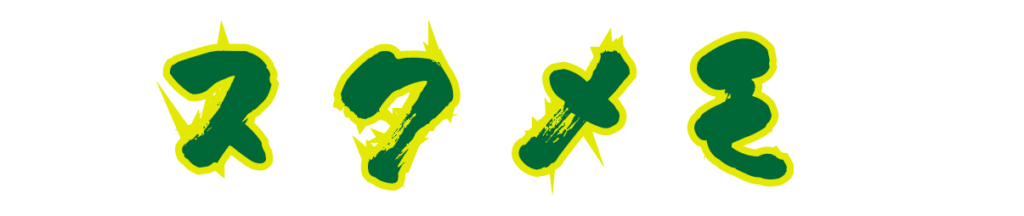
【ウインドウ】→【線】を選択
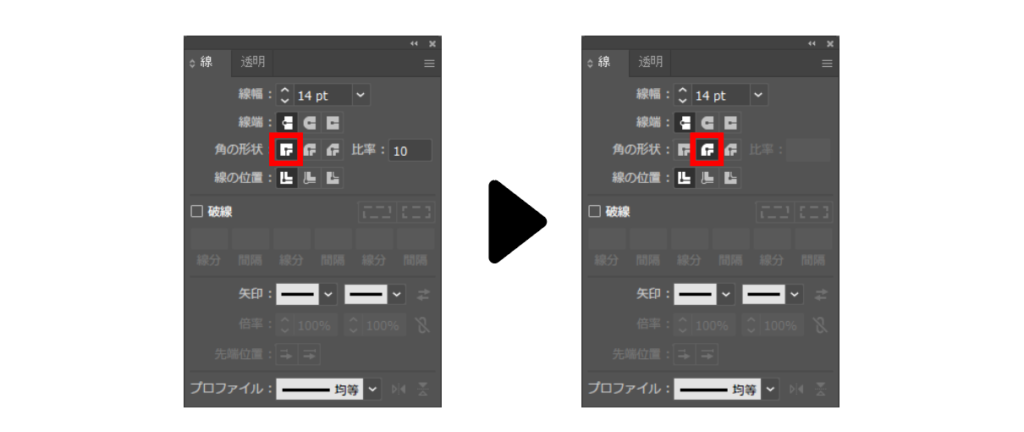
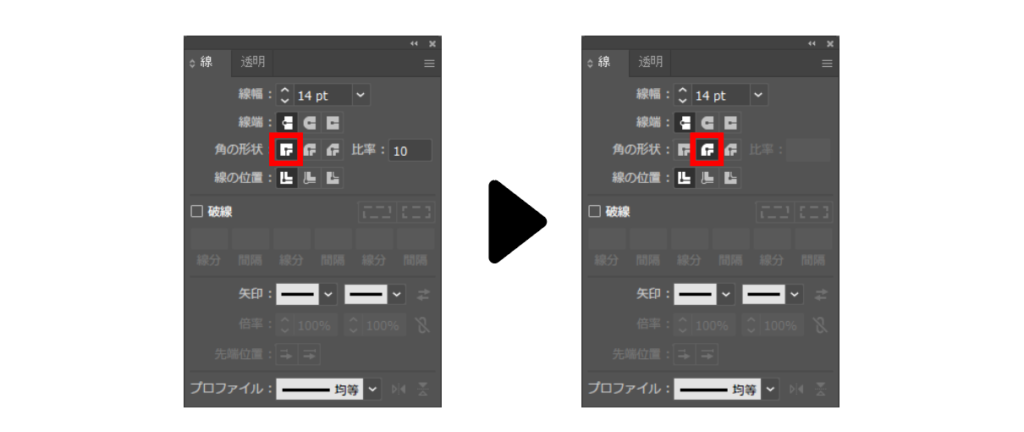
そうすると角がとれて、きれいに表示されます。
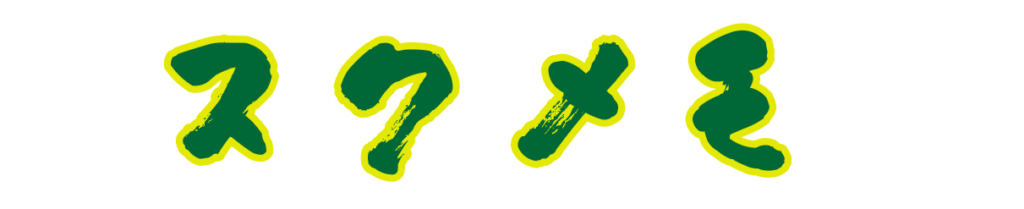
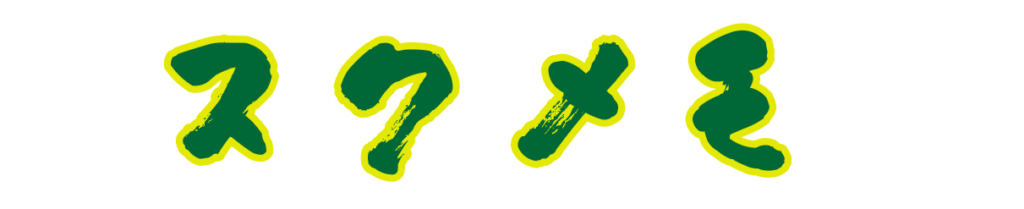



ただ、この方法はテキストを変更すると、重ねているテキストも変更しないとダメなので手間が増えてしまいます。
線を重ねて縁取る(アピアランスを使用)
そこで、おすすめなのが、線を重ねて縁取る方法です!



ちょっと待って!
さっき線を重ねて縁取ると文字自体が覆われちゃったじゃない!!



確かに線をそのまま使うと覆われてしまうけど、
【アピアランス】を使って線を追加すると大丈夫なんだよ!
【ウインドウ】→【アピアランス】を選択
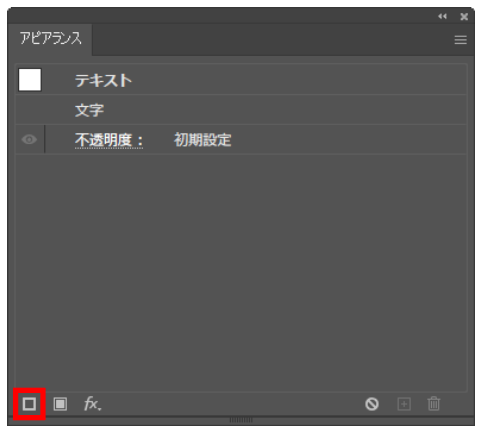
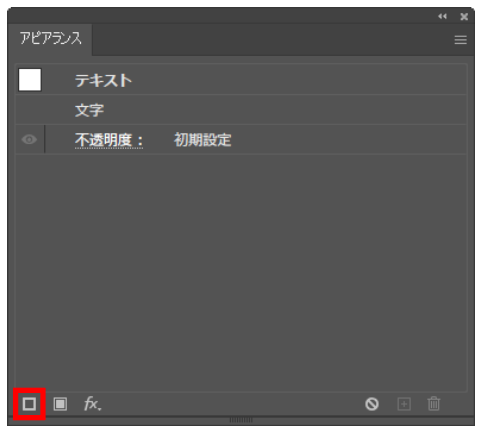
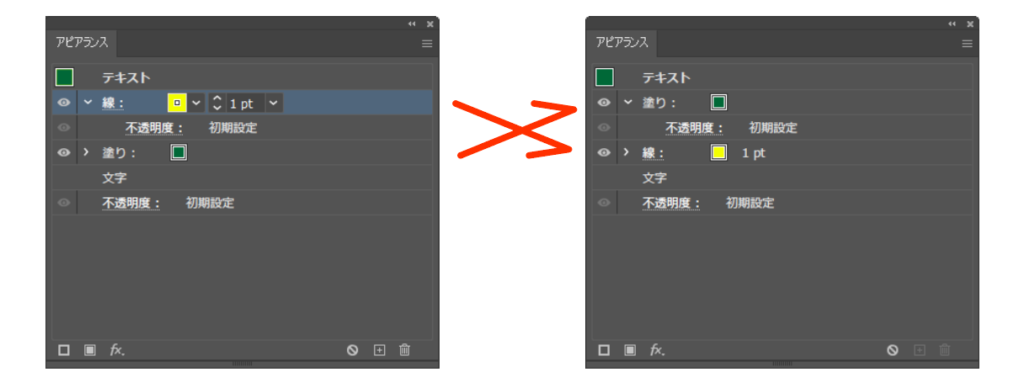
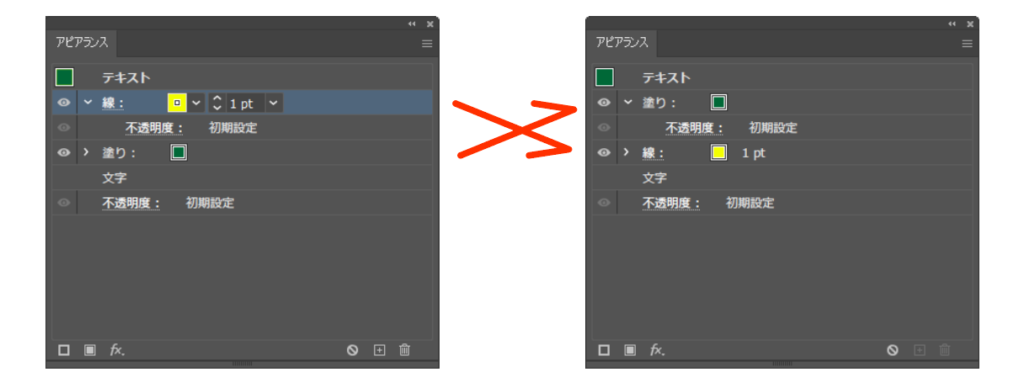
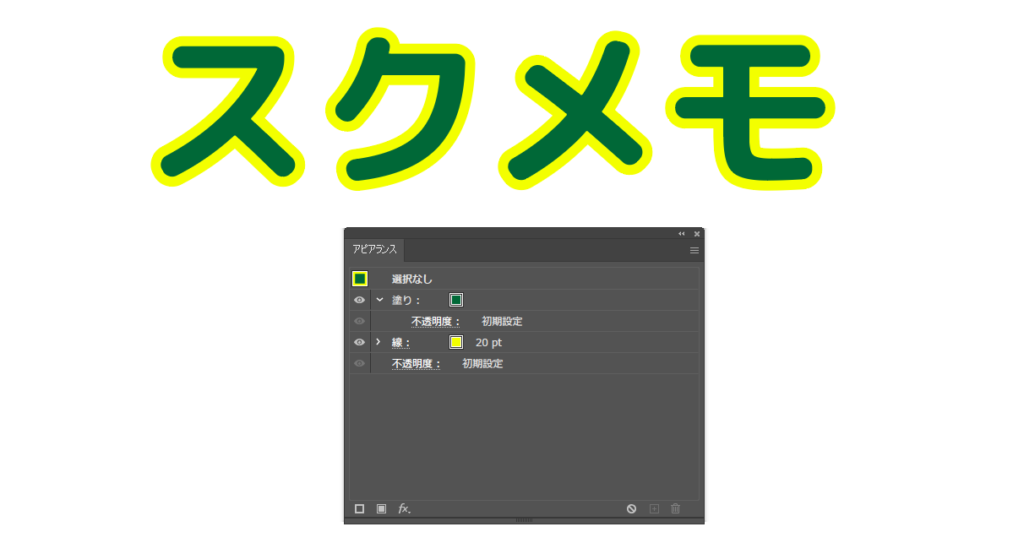
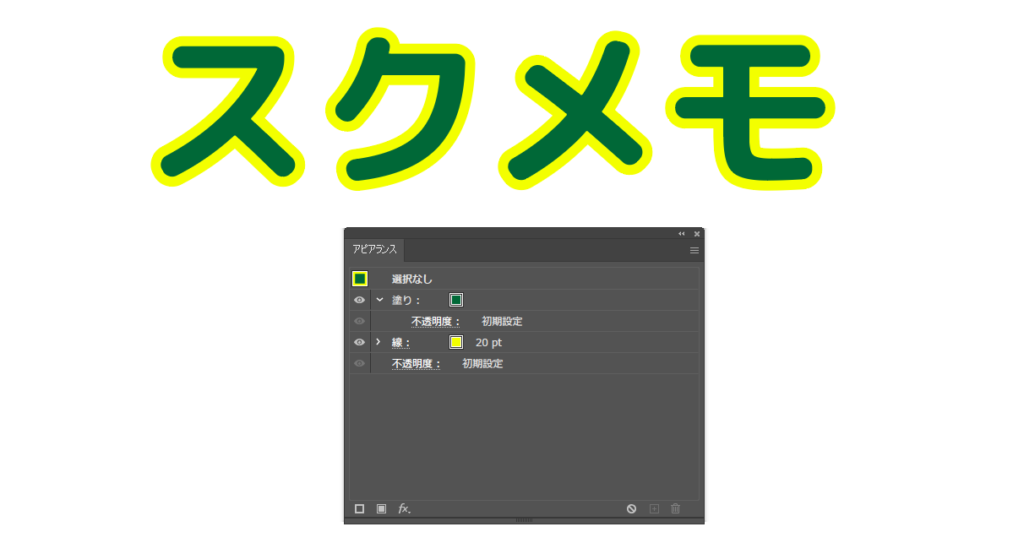
線の太さを調整して、好みの状態になれば、縁取り文字の完成です!
アピアランスを使って、新たに線を追加するとこんなこともできます。
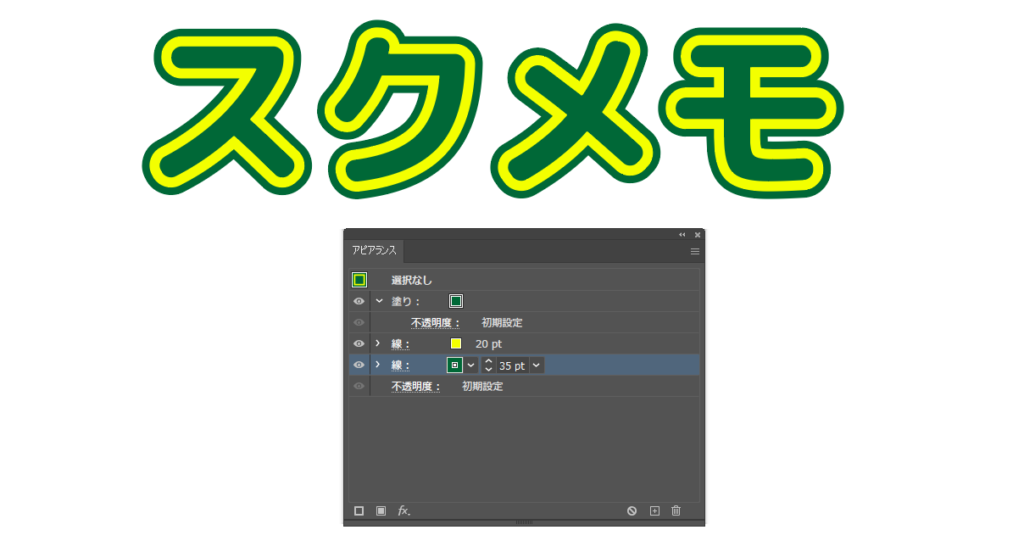
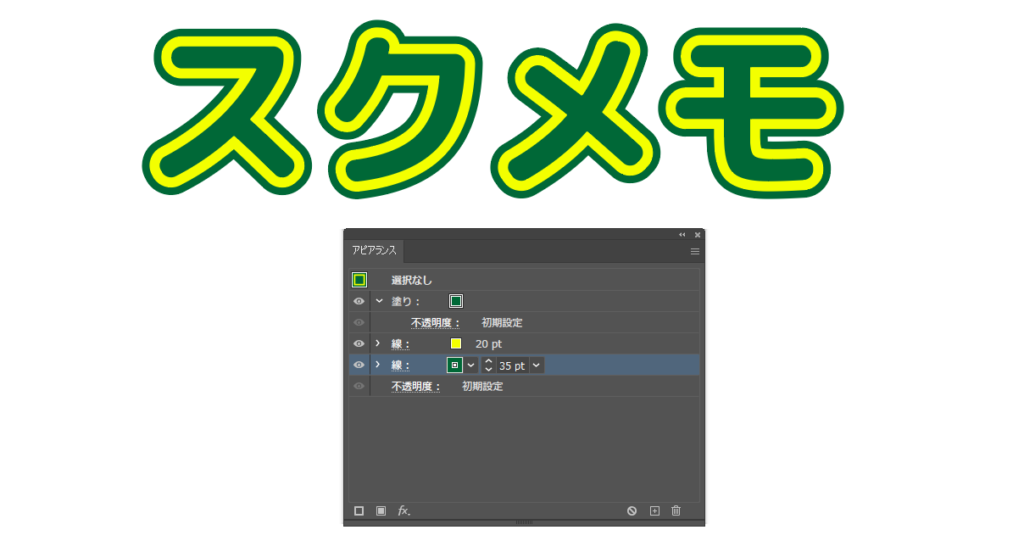
まとめ
illustratorを使った文字の縁取り方法を紹介しました。
縁取り文字を使って、いい資料を作っていきましょう。
本日はここまでです。
最後までお読みいただき、ありがとうございます。

